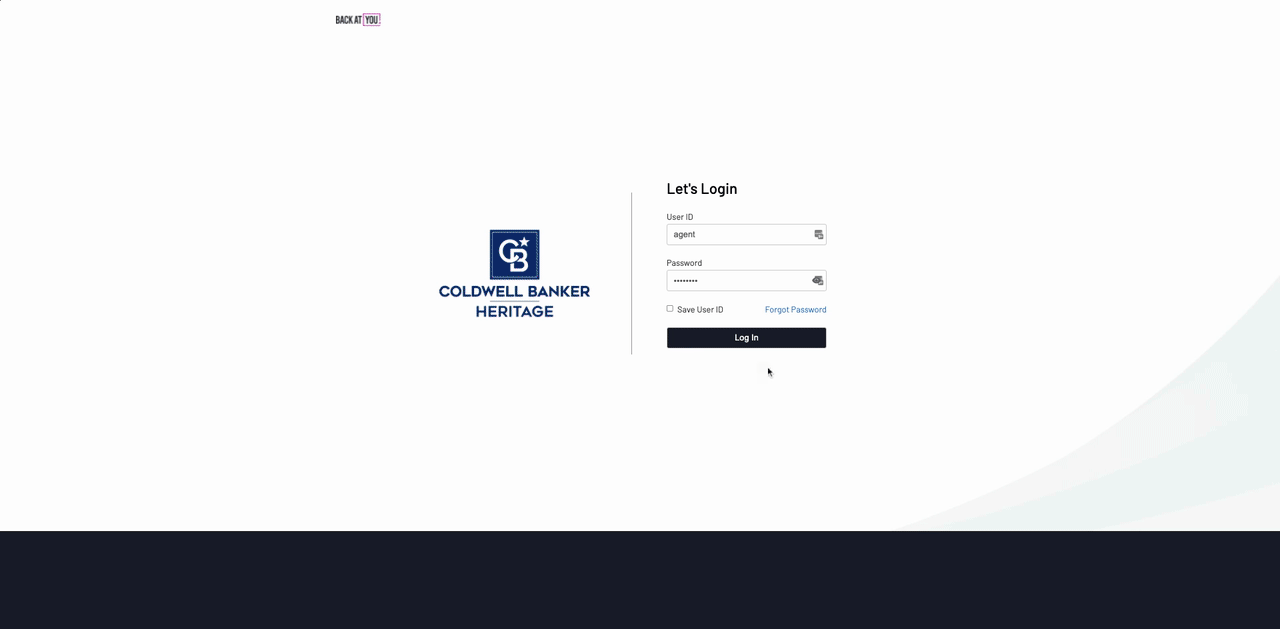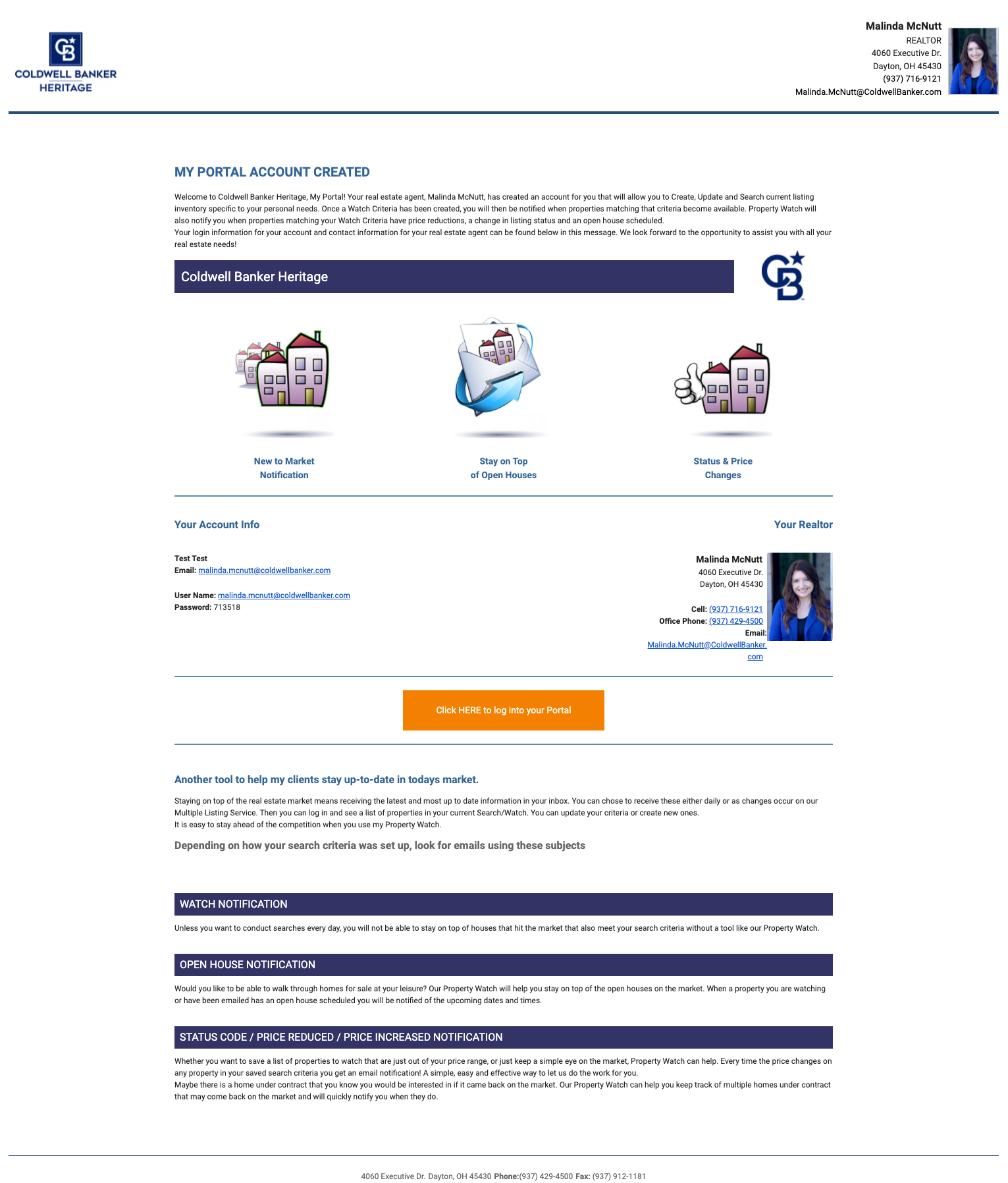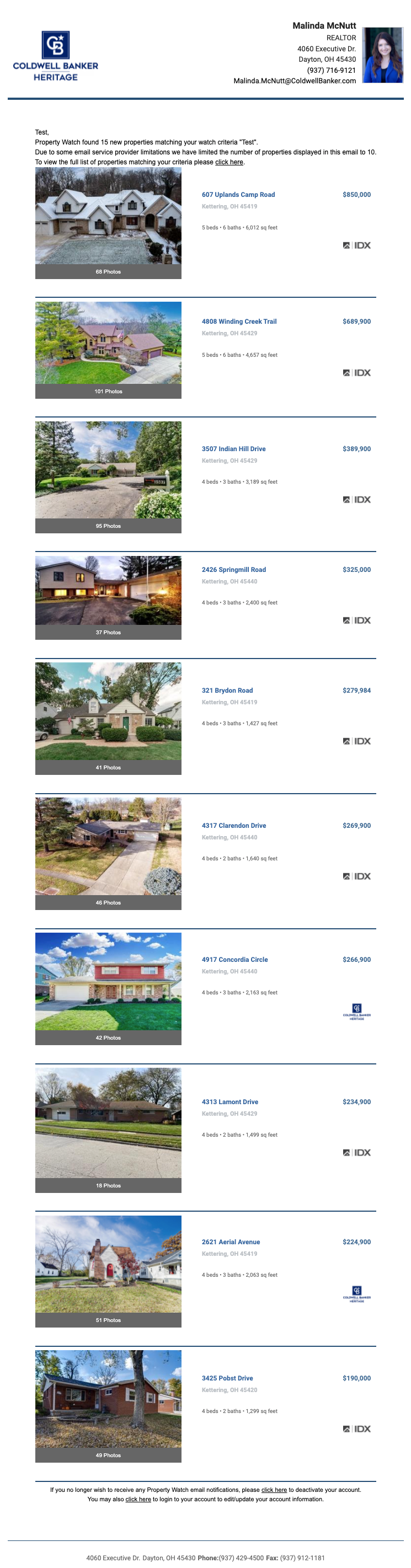Seller Listing Reports
After logging into Back at You, in top-left hand corner select Tools and Preferences and then select Listing Reports
From report options, select Listing Impressions
Save as: Add Listing Address
Select date range
Street Address, begin typing address and select from displayed results
Click Run to display report
Right click on graph to save as image
Use calculator to add impressions by day to get total impressions on website
Social Bay Advertising Report
The advertising report is only applicable if you have advertised using the Back at You Social. However, you can use the Seller Listing Report mentioned above, will show your listing views to your agent website and Coldwell Banker Heritage.
After logging into Back at You, in top-left hand corner under the CB logo select SBAY (Social Bay)
From Social Bay Dashboard, from the left-hand select Listings
Next, Select Listing Report located next to the listing you want to promote on the right-hand side
Select from list of dropdown options: View Report, Email Report, Download as PDF
Create a Seller Portal for Your Clients
After logging into Back at You, from left-hand menu navigation, select Customer Relations then select My Contacts / Leads
Search for desired contact using search box and select contact (at the top of page, just above the first contact)
From the tabs at the top of the contact record, select Property Watch
Next, select Create a My Portal Account, it will then prompt you to set a username and password and will ask if you would like to send a welcome email.
After the portal is created, you can now select Create a Watch to set criteria for them to receive updates.
We recommend that you set-up a portal for your clients with their new address so that they can continue to receive updates about changes in their neighborhood.
After making your selections, at the bottom of the form, select Next
Next, by selecting a tab at the top of the menu, you have three options that you will choose from:
Sending specific properties from that list
Sending all the properties from that list
Do not send at this time
Next you will preview the email that your client will receive. You can either go back to make changes to your selections or click Send Property Watch Email to send.