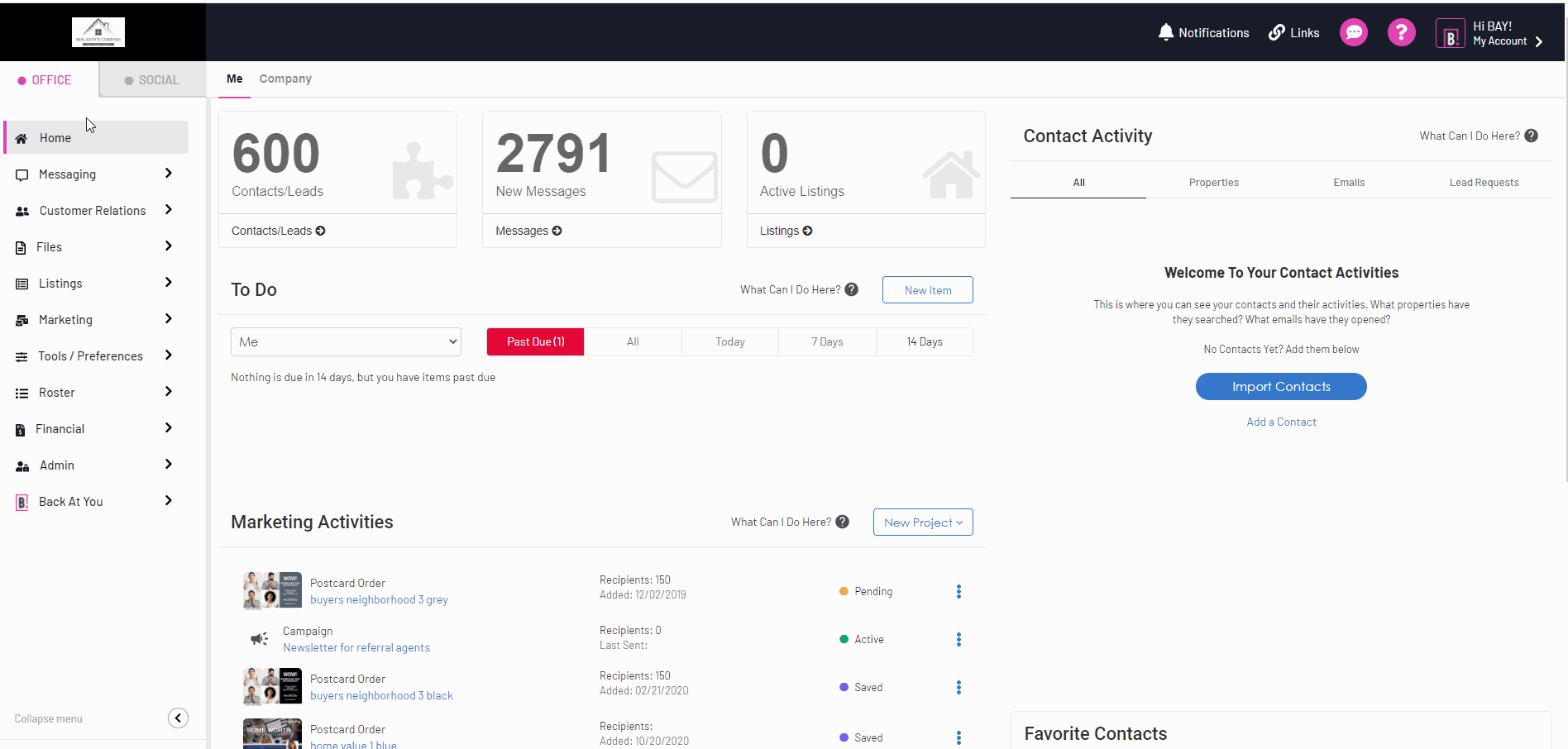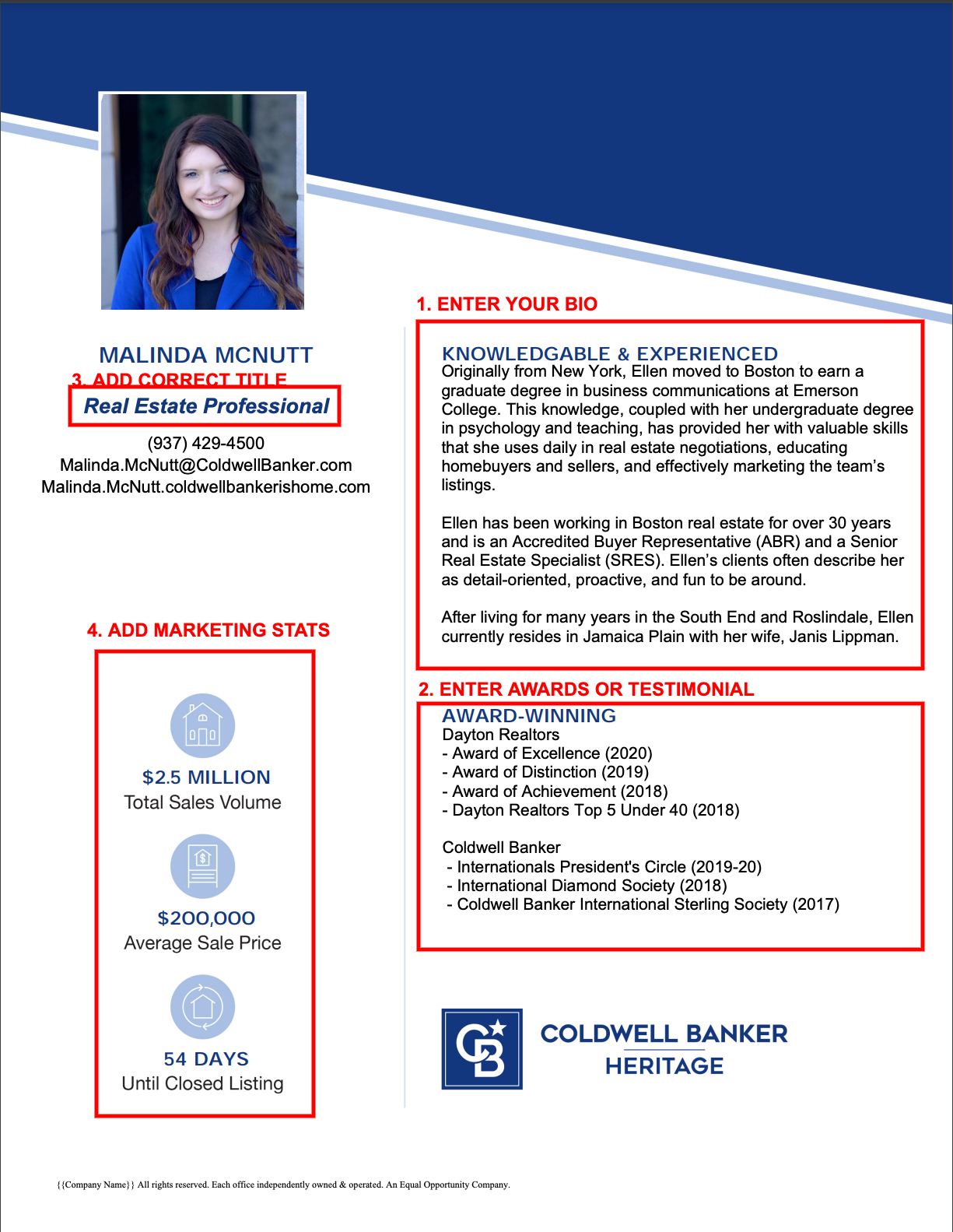Add Contact with Notes to Back at You
After logging into Back at You, from left-hand menu navigation, select Customer Relations then select My Contacts / Leads
In top-right hand corner, select New
Complete contact fields - First Name, Last Name and Email then click Save (top-right hand corner)
Complete additional detail fields - Status, Address, Display Name (salutation), Second Email, Significant Other, Children - the click Save (top-right hand corner)
Scroll below additional details to add notes section, click Add a Note
Create a Personalized Resume / Stat Sheet
After logging into Back at You, from left-hand menu navigation, select Marketing then select My Saved Content
In top-right hand corner, select Add Content
Select from the contact type dropdown - Company Template
Then use search bar to narrow further by searching “Resume”, once found click Select underneath the appropriate template
Click on text boxes to add copy
Add Bio
Add Awards and/or Education
Add Stats - Average Sales Price, Total Sales Volume, Average Days on Market
Once you’ve completed your edits, in top-right hand corner, click Save & Print
PDF will open, and you will print as you normally print PDFS
Print Marketing Plan Flyer (OR CB PREFERRED)
After logging into Back at You, from left-hand menu navigation, select Files then select Documents Library
From folder options, select Listing Presentation Assets, then select appropriate brokerage folder
Click on Marketing Strategy Flyer CBH (or CB Preferred Flyer)
Then use search bar to narrow further by searching “Marketing Plan”, once found click Select underneath the appropriate template
PDF will open, and you will print as you normally print PDFS
Create a Sample Listing Flyer
After logging into Back at You, from left-hand menu navigation, select Marketing then select My Saved Content
In top-right hand corner, select Add Content
Select from the contact type dropdown ClientBay Template
Select from the category dropdown Property Flyer (select appropriate template category), once found click Select underneath the appropriate template
Underneath category name, click Select Property
Using Property Search, begin typing listing address - pay attention for result pop-up as you type
Once you see correct listing in results, click on listing to select listing
Next, click on checkmark next to listing to continue with selected listing
Click on text boxes to add copy
Click image boxes to modify photos. You can select from existing uploaded images or images from your computer.
Once you’ve completed your edits, in top-right hand corner, click Save & Print
PDF will open, and you will print as you normally print PDFS
Going forward, you can reuse this template for future listings by going into My Saved Content (under Marketing tab) and using the search bar to find content.